Guide to finding jobs with LinkedIn.
LinkedIn provides one of the most well-rounded sites for creating a business profile and applying to jobs. Of course… when any website can be called “well-rounded,” you should expect a powerful but complex user interface. There are a lot of tools, and it’s hard to get a handle on them all.
But no worries: we’re here to help!
To do so, we divided LinkedIn into three main sections: profile, network, and application.
See? Things are simpler already.
Profile
Once you create an account with LinkedIn, find the button for your profile page at the far right of the menu bar. Click “Me” and then hit your name in the pop-up menu. This will take you to your profile window.

The body of your profile starts with a banner, picture, short user-created description, and a summary of your job history. Alter the banner and basic information (not job history) by hitting the pencil tool to the right. To adjust your Profile Picture, click on it directly.
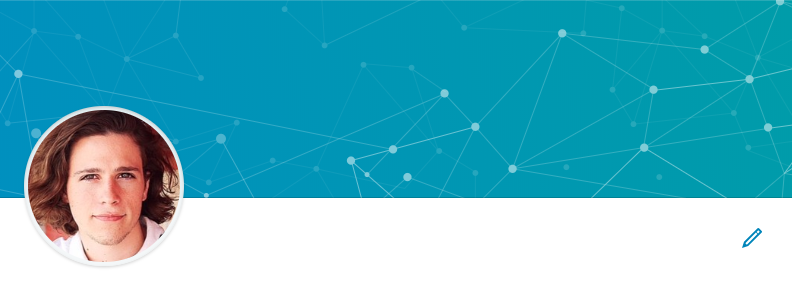
Immediately below your header, there are a few tools: a profile strength meter, and page stats. Disregard these and head farther down, where you’ll run into the important sections: experience, skills, education, and more! These are all structured the same way. They are meant to show the history you will bring to your new workplace:

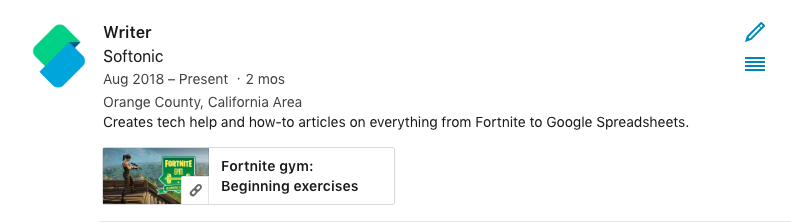
Add different elements to a section by clicking the “+” button and filling out the form: LinkedIn asks for information like your start/end dates, and job description. If you wish to alter these details later, head back into your profile and hit the pencil and menu tools located right of the proper tab.
Now, do this for each folder. It takes time, but you’ll arrive at a profile that makes you proud!
ONE MORE THING
Head to the top right side of your profile page to find the “Edit public profile & URL” button:
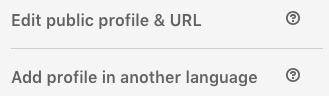
By using the edit public profile, you have greater control over who sees your website, and how much of it they can view:

Also, more importantly, LinkedIn allows you to edit all content using another option on the right side of this screen:
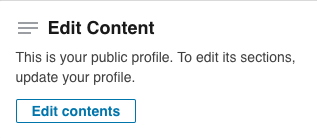
This option not only allows you to alter entire folders within your profile, you can add new ones. If you’re an author or researcher, you can develop a section to house your publications. If you’re missing the education folder, it can be re-created here.
Network
Networking on LinkedIn performs similarly to connecting on social media sites, so your experience with FaceBook and MySpace may actually come in handy! Find the icon at the top bar:

We can’t show other user’s profiles so here’s our best description:
On the left, you’ll find a box showing your current connections. At the top middle, a small menu holds incoming connection requests.
Finally, in the center, LinkedIn provides a gallery of people you may know, each with a link to their profile, miniature description, and quick-connect button. When you first begin, connect with friends you know in real life to get the ball rolling – there are never too many connections on LinkedIn. Once you’re finished, the system will recommend other users to extend your web of connections.
Since you’ve already created a satisfactory profile, don’t forget to direct others to your site when you meet in a professional environment! If you’re at a restaurant or career gathering and meet someone, your LinkedIn account can help you reconnect with them. Be prepared and your network will grow accordingly!
Application
Applying to jobs makes things happen! You’ve already updated your profile and established your current connections – now it’s time to put the rubber to the road and search for that perfect job.

You can hit the icon seen above, or use the search bar. Both will take you to the “Jobs” window:
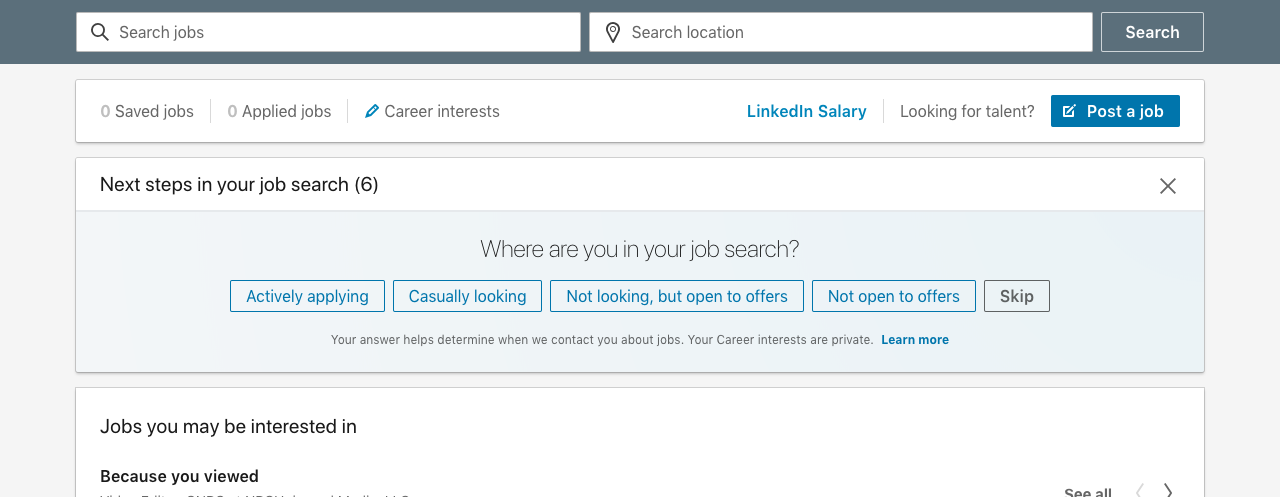
Start with the basics: where are you looking for a job, and are there any helpful keywords? Once you have answers to those questions, LinkedIn whips together every applicable position. Here’s a demonstration search for “Writer” in the greater Los Angeles area:

At the bottom left, the scroll menu shows a list of job offers. Selecting any one of them pulls up the detailed info in the right window. Look through, read each, and figure out if anything fits you!
There are two options from here: Save or Easy Apply.
“Save” places the job in a file where you can come back to it later. Just make sure to return before the application due date!
Easy Apply initiates LinkedIn’s application process. Your profile will tell the interviewer much about you, so there will only be a few questions left, which vary from position to position. For example: you may be asked for contact information, a resume, work authorization, cover letters, etc. Once you complete the information and send it off, you’re done!
To check the status, head back to the main “Jobs” window, and see what’s new with those outstanding applications.

Make sure to keep an eye out for email updates as well! In the meantime, keep improving your profile and applying for jobs.
Going Forward
We’ve only scratched the surface of LinkedIn’s potential, and are still far from the true depth of its massive capabilities. This guide intends only to provide clarity on the basics: profile creation, networking, and job application. Why? Because all else aside, having a firm grasp of those tools can help you find a job!
Good luck with the hunt. Stick with it and you’ll find your way!

Comments
Post a Comment